This article describes how you can enroll students into our Inspark Smart Courses outside of an LMS or check their scores.
Before you can enroll students, make sure you have created the Direct Delivery course.
Invite Students to Enroll
When you are ready to share your course with learners, you may do so be creating an invitation link that will allow them to Sign In and gain access to your course.
Note: New learners will need to Register, then Sign In.
To create an invitation link, click on the Course you wish to Edit, then click Manage in the top banner.
Go to Manage -> Invite Students.
You may select the date AFTER which the invite link will expire.
Note: Section Start and End must have be entered on the Edit Section Details page in order for those two options to be available here.
Select the expiration, then you will be given a link, as well as see the day and time it will expire. This is the link that you will share with learners so they can self-register. Anyone who has this link can register.
Note: You can delete an invitation link by selecting the trash can icon.
Reminder: To return to the My Courses page at any time, click the Argos logo in the upper left of the page.
Note: You can always return to this link by going to Manage -> Invite Students.
Student Enrollment Process
When you are ready to share your course with learners, share the invitation link with them. They will be asked to register, confirm their email, then sign in.
Once students have registered and signed in, they will be able to Enroll.
The learners will then be taken to the course home page.
Manage Enrolled Students and Check Progress
Check which students have enrolled by going to Manage -> Manage Enrollments
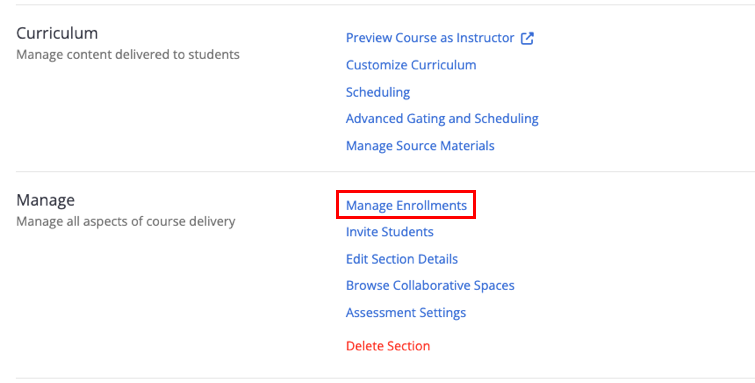
You will see each learner that has enrolled.
Click on the learner’s name to see their progress details.
You can unenroll a student by clicking on Actions.
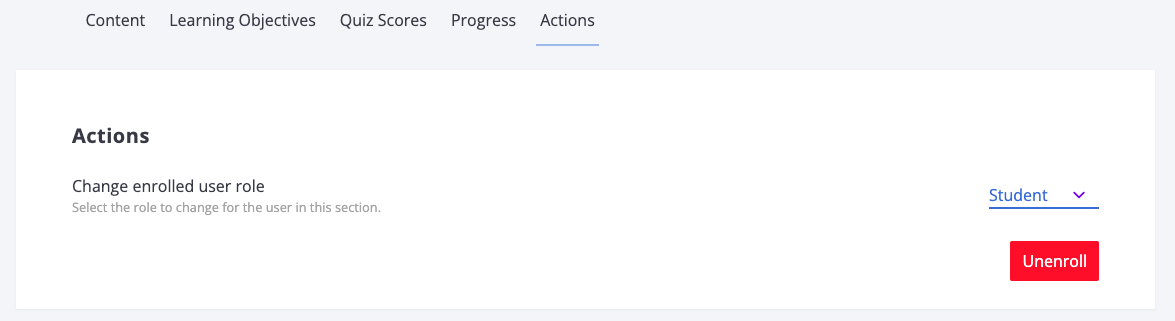
Check Enrolled Learners’ Scores
Track independent learners’ scores by going to Manage -> Grading -> View all Grades
Note: View all Grades provides a high-level view of enrolled learners’ final scores. More details about each learner’s progress are available by going to Manage Enrolled Students and clicking on a learners’ name.
Offer an Open Section (No Sign Up Required)
If you do not wish for learners to have to register to access your course, set Requires Enrollment = No on the Section Details page by unchecking this checkbox on the Manage -> Edit Section Details page.
Important: Remember to click Save or your changes will not save.
Next, return to the Section Overview page.
Here, you will find a URL on this page that you can share with learners to bypass enrollment.
When you share this URL with students, they will be able to access your section. They may choose to continue as a Guest, or Register and Enroll.
A benefit of enrollment for the learner is that their progress will be tracked as they return to the course each time.
Learners will be able to access the course content. They may choose to Create an Account at any time by clicking on the person icon in the lower left, and selecting Edit Account.
Note: On the Manage -> Manage Enrolled Students page, the instructor will see there has been a new guest access of the course, but will not know the identity of the learner.
