If you don't want to link your LMS for grade syncing, learn how you can create a Direct Delivery section
To create a Directly Delivery section you will need an Independent Instructor account.
Enroll as an Independent Instructor
In order to setup an Instructor account, educators must first setup an Independent Learner account then contact support and request that an Argos Administrator give that account the ability to Create Direct Delivery Sections.
First, Create a new Independent Learner Account by going to Learner and Educator sign in page and select Create an Account.
URL: https://app.argos.education/session/new
- Click the Create an Account link.
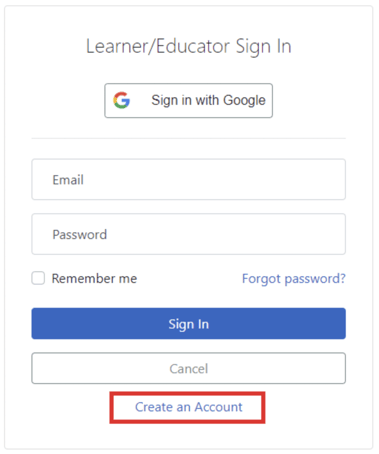
- Provide the information requested, then click Register.
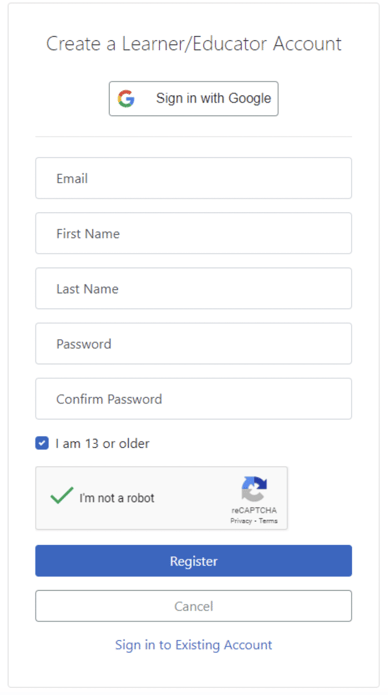
- Check your email and click the link to confirm your account. You will be redirected to Argos and may now log in with your credentials.
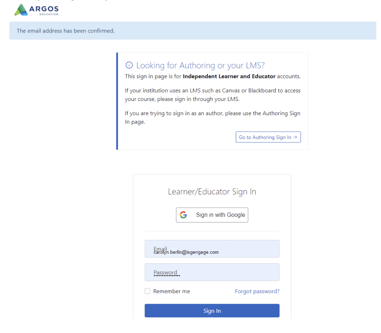
- After signing in, you will be taken to the My Courses Page as a Student.

- Next, after creating your Independent Learner account, you must request access to create Direct Delivery sections as an educator.
- Make a request by contacting Support here.
- When making a request, please provide the email you used to establish your account and a brief statement explaining how you will use the platform for instructional purposes.
- Please allow 24-48 hours for instructor access to be granted.
Create a Direct Delivery Section
After your account has been given Educator privileges, return to Argos and sign in. You will now see a New Section button.
- Click the New Section button.
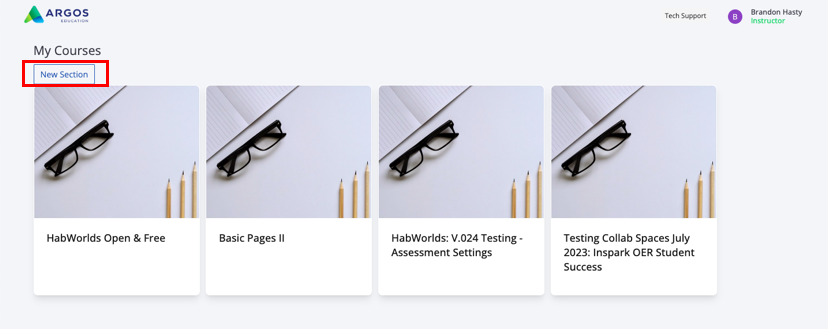
- You will be taken to the course selection page. Select the content you wish to use to teach.
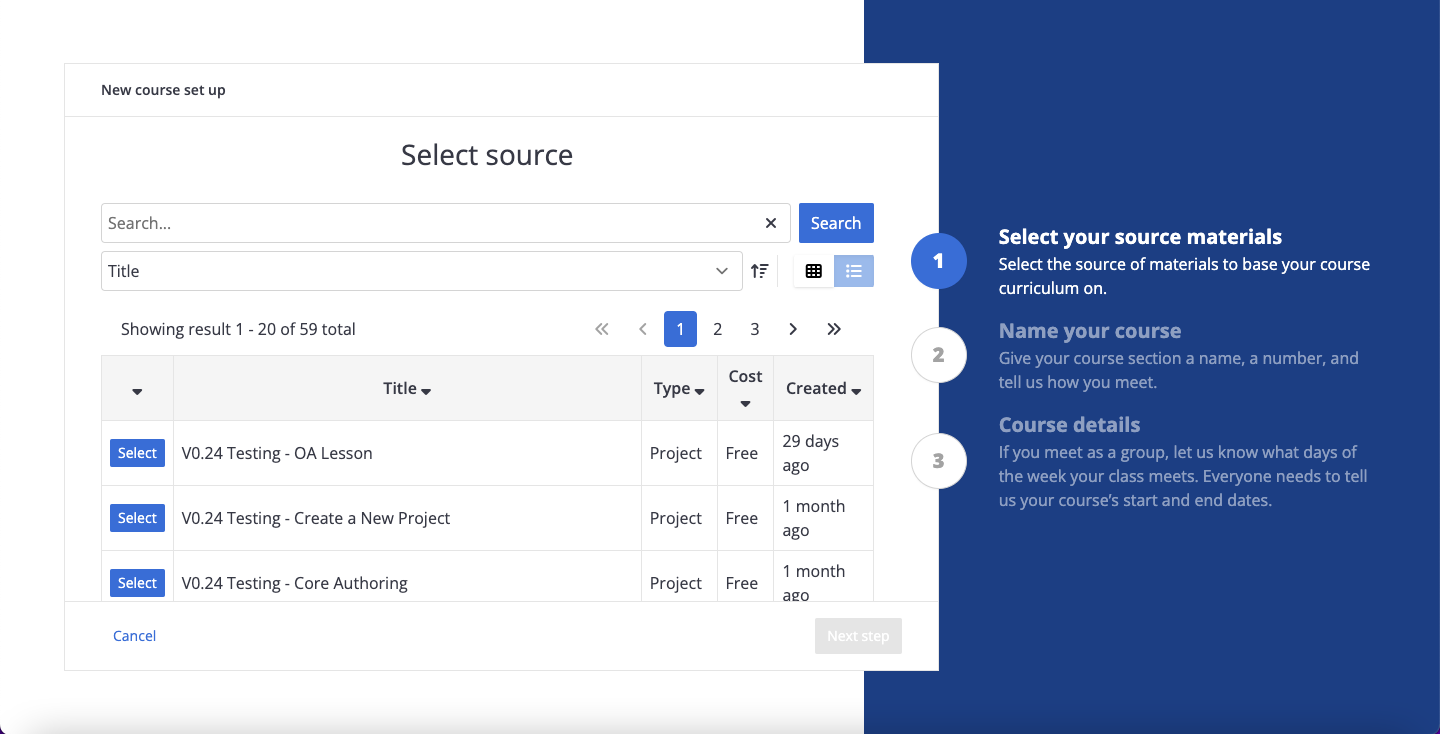
- After selecting a course, you will be taken to the Create Section page. You can name the course and fill in the course section number.
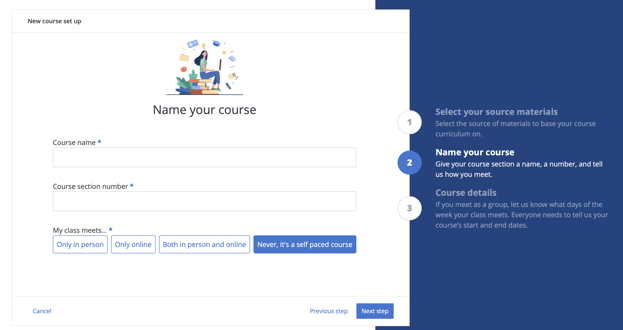
- You can select a start and end date
- Important: To prevent issues with due dates, set the course end date as 1 or 2 days after you intend to end the course.
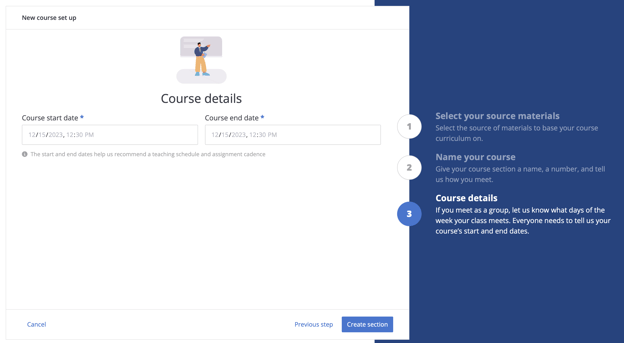
After you Create the section, you will be taken to the Manage Section page, which shows the Table of Contents and a Manage Section button.
On the Manage Section page, you will be able to see and edit the course details and complete all other actions.
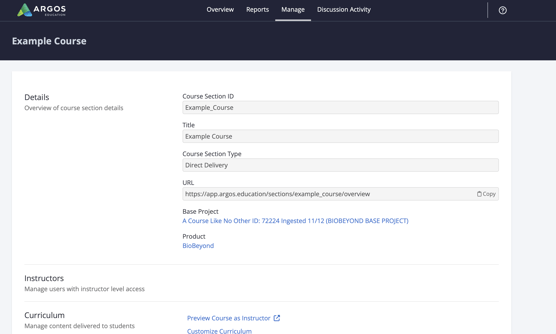
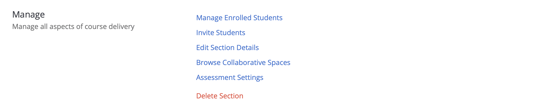
Note: To return to the My Courses page at any time, click the Argos logo in the upper left of the page.
How to Invite Students to the Course
- From the Course Overview, click on the Manage Section

- Scroll down to Manage and click on Invite Students
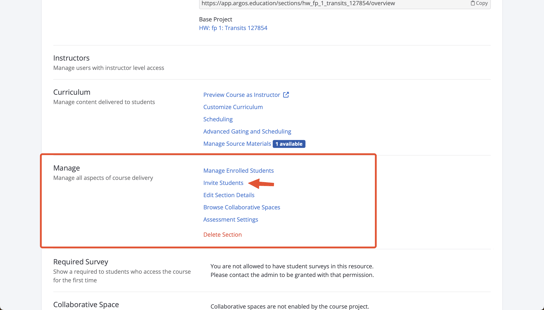
- Select the desired amount of time you wish for the invite link to be active
- Note: If you would like to have the invite link active until the course ends, click Section end
- Click on Copy to click on a link

You can share this link with your students, and they will be able to join your section.
