Helpful information and troubleshooting tips on the lessons: Our Blue Planet, Then and Now, History Repeats Itself, With a Twist, Finding the Cause, Keeping Balance, Designer Planet, Submit Your Report
Blue Planet navigation
You’ll find a lot of authentic scientific data in Blue Planet. Make sure to allocate enough time to go through each lesson and think critically about the data, as you’ll need a solid understanding of what the data shows to complete the lesson and your report.
Your Blue Planet Report has three sections: Analysis, Synthesis, and Design.
My Investigation - Analysis
In Analysis, you’ll select three observations from each lesson that you used to draw your conclusion.
The first step to navigating the Blue Planet Report is to get acquainted with the Beagle App found in the upper right corner of your screen, by clicking on the icon with the dots arranged as a grid.
Clicking on Blue Planet from Beagle will open up the Blue Planet Report as seen below.
As you go through lessons, you will occasionally see an ADD TO OBSERVATION button under a piece of scientific data. Type your caption and click ADD to save the image and caption to the OBSERVATIONS section of your report. (Note about dragging items: On a trackpad to click drag and scroll, click and hold on the desired item with your thumb then with two other fingers drag up and down to scroll like normal. Drag the item where you want it, then lift your finger to drop. On a mouse, you can click and hold the item with the pointer clicker and scroll with the wheel.)
Once you have captioned an observation and clicked ADD, the ADD TO OBSERVATIONS button will turn green, meaning that your work is saved. Don’t worry - you can edit your caption within the report by opening your Observations, found in the top right corner of the Blue Planet Report.
Add your saved observations to the space where you see a gray circle with a white +. Click to open OBSERVATIONS in the upper right portion of your screen. Next, click and drag the saved observation you want to include in your report to the +.
You’ll notice in the Analysis section an empty conclusion section. The conclusion will automatically transfer to the intended part of your report when you complete the screen called Putting It All together.
My Knowledge - Synthesis
In the synthesis section of your report, you will have the opportunity to recall the terms you learned in the previous lessons and describe them here in your own words. This will help you put into your own words the key concepts for the Design portion of the report.
My Plan - Design
Once you start Lesson 6, called Designer Planet, your assessment of climate change and the Analysis and Synthesis sections of your Report will lock your responses in, so be sure to change them beforehand. Don’t worry, we’ll remind you again at the end of Lesson 5, Keeping Balance.
Keeping Balance Simulation
Within the Keeping Balance lesson, you will get to learn how different Geological, Biological, and Anthropogenic factors impact the concentration of CO2 in the Earth’s atmosphere. The graph displays the levels of carbon dioxide over time. Students can change the timespan scale and variables to see how that affects their data. Choosing a longer timespan makes the graphing trend easier to interpret.
Before starting your simulations, make sure that all variables in the carbon simulation are reset. Otherwise, you will have inaccurate CO2 readings.
Click the Yellow Arrow for instructions on how to make sure you get the correct readings.
How to Get Accurate Reading in Keeping Balance Simulations
You will need to select a target for how much temperatures can increase above the baseline of 3 degrees Celsius. The number you select will be saved in the Design section of your report as well as the scenarios you select to make your target possible. You can customize your scenarios by adjusting for Transportation, Buildings, Power and Energy, Land Use, and Climate Intervention located in the gray box on the bottom of the screen left.
The target you select will populate in the Design section of the Report. There you will utilize what you learned and saved in the Analysis and Synthesis sections to design a plan to prevent temperature and CO2 concentrations from rising. Once you finish your report, you will submit it to your instructor for grading in the last lesson of the Blue Planet unit.
Difficulty adding observations to your Blue Planet Report?
When you are in the Unit 7 lessons (except for the Submit your Report lesson) you can open the app library to work on your Blue Planet Report. This is where you can access the observations list. There are several scrollable zones. To activate the OBSERVATIONS list, you need to click on that general area (the white space around the observation but not the observation itself) with your mouse to make the observation list the active frame.
When it’s active, use the scroller on your mouse (if you have this type of mouse) to scroll down the list, it will be the same with your laptop trackpad. If it’s highlighting text, make sure you’re not clicking and dragging over the list. Click once on the white space, scroll and then click and drag on the observation you want to add to your report. When you’re done scrolling in the observation list and want to scroll into the report section, you will need to click on the general area of the report to activate it.
Troubleshooting
My Observations aren’t saving
If an observation doesn’t appear in your Observations immediately, don’t panic–sometimes it can take a few seconds. The loading speed will also depend on your computer. Please see our general troubleshooting guidelines if you continue to have trouble.
Can I restart lessons after recording my Observations
Observations are stored in the Blue Planet Report in Beagle which sits outside of individual lessons, so your observations won’t be affected if you restart a lesson. If you restart a lesson in Blue Planet to attain a higher score, all your previously recorded observations will be maintained. Feel free to restart as often as you feel necessary!
Why can’t I scroll in my observations list?
If you have a long list of observations you want to click and drag into your Blue Planet Report section but find that you can’t scroll, it may be because the list frame has not been activated. Please make sure to read about how to navigate the observations list here.
Scoring
There are 866 points you can earn by going through and completing the first six lessons in the Blue Planet unit and an additional 556 for completing the Blue Planet Report. Due to the variety of unique responses possible in the Blue Planet Report, it is not graded automatically. Your instructors or TAs will be grading it manually.
The total number of points you can earn for Unit 7: Blue Planet 1422 including the Blue Planet Report. For a lesson-by-lesson breakdown see the table below:
Submitting Your Blue Planet Report
You will submit your report in the last lesson of the Blue Planet unit. When you have gone through all the lessons in Blue Report and filled out each section of the report, you will go to the seventh lesson, Submit Your Report. Here you will see your Blue Planet Report for the last time and then submit it for grading.
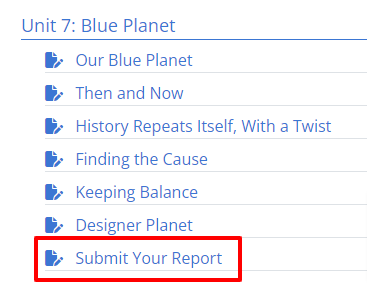
NOTE: You can Submit your lesson again if you make changes to the Report as long as the lesson is still open. Just restart the lesson and click through to Submit again. Once the due date has passed you will not be able to submit your report.
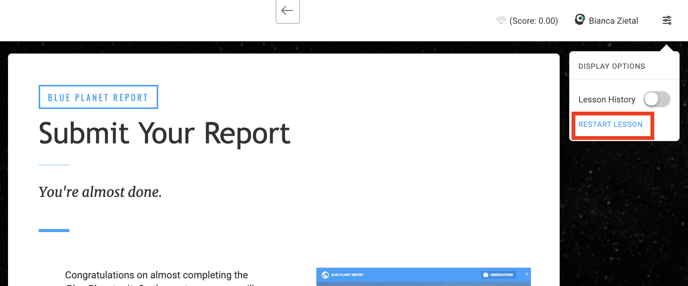
After you submit it, your instructor or teachers' assistant will grade the report manually. When they have finished, they will notify you.
