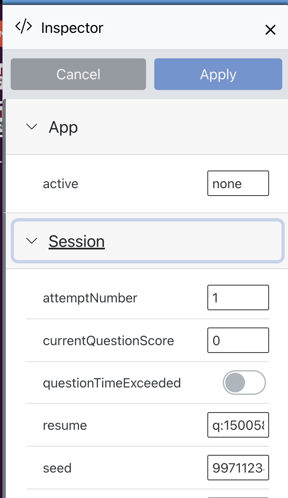Access the Instructor Preview & Answer Key
Whether you are accessing your existing class or a demo, this article will help you navigate the instructor experience of previewing lessons.
You can preview lessons by navigating to the Overview section.
- Accessing the Overview section
- Access the Argos/Torus platform by either logging in to your Demo, Direct Delivery section or course set up through your LMS, then click the Overview button in the top banner.

- Find the Lesson you would like to preview and click on Open as instructor.

- NOTE: You can access the lesson as a student by clicking on the arrow and selecting Open as student. This will open the lesson in a new tab.
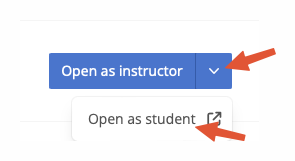
- NOTE: You can access the lesson as a student by clicking on the arrow and selecting Open as student. This will open the lesson in a new tab.
- Access the Argos/Torus platform by either logging in to your Demo, Direct Delivery section or course set up through your LMS, then click the Overview button in the top banner.
- On the left side of the preview, you can select the first icon to open the screen list and jump to a specific screen.
- IMPORTANT: you may need to hover over top left of the screen to show the screen menu below.

- IMPORTANT: you may need to hover over top left of the screen to show the screen menu below.
- If you would like to see the answer key of a screen and the adaptive feedback, close the screen list and click the Adaptivity button (second button on the left) and then select the correct answer or any other green trap state to see the student response that will trigger it.