If you are using an LMS, the lesson scores are automatically pushed to your LMS gradebook for each student when they either complete a lesson attempt (and close the displayed dialog box) or restart the lesson (top right in the lesson Display Options).
- Access Argos either by logging in or accessing it in your LMS, then click Manage and under Grading, select View all Grades.
- To view student progress, showing whether a student has started a lesson (a score indicates at least one completed attempt), check the box Shows links for all entries.
- If you would like to see an individual student’s score by attempt, you can click on their score, then scroll down and review attempts under Attempt History. You can also view student responses (see below).
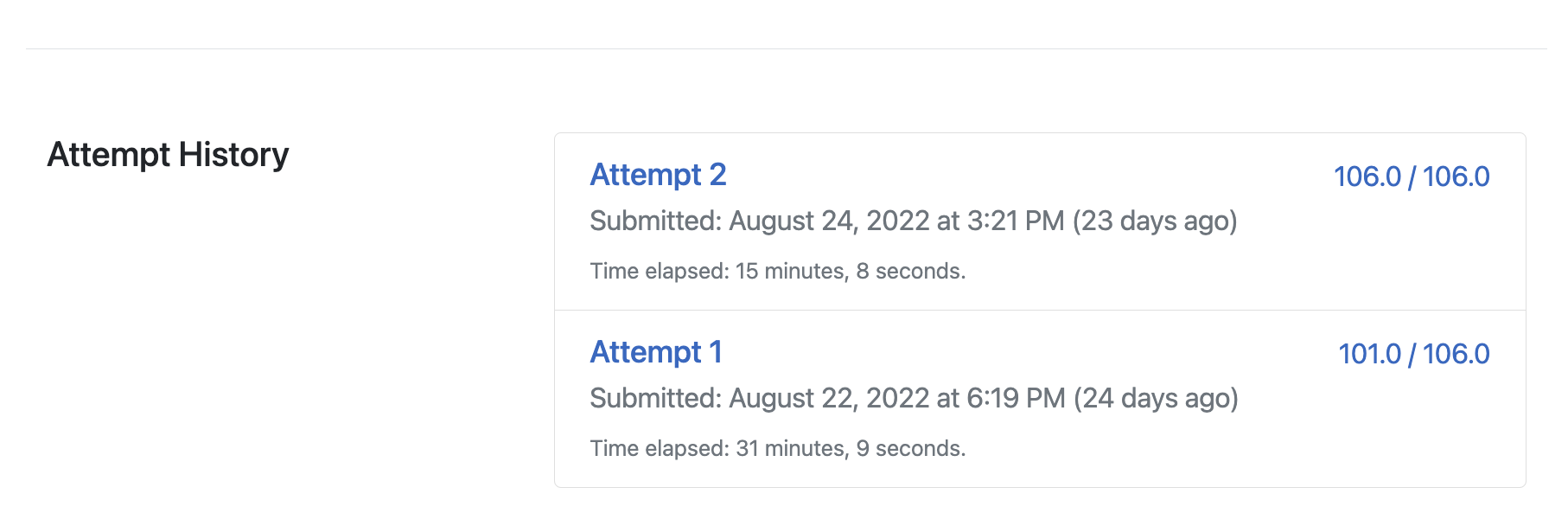
- If desired, you can download the student scores as a CSV (Excel) spreadsheet by going to Manage in Argos, then click Download Gradebook as .csv file under Grading.
To review progress for one student:
- Access Argos either by logging in or accessing it in your LMS, then click Manage in the header banner in Argos, and under Manage, select Manage Enrollments.

- Search or click on the name of the student you would like to review and you will be able to see some analytics.
Reviewing Student Responses
If you would like to see what a student has done in a particular lesson:
- Access Argos either by logging in or accessing it in your LMS, then Manage in Argos and under Grading, select View all Grades.
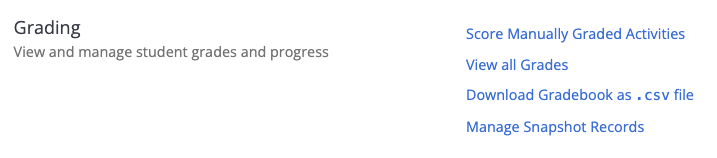
- Click on a student’s score, then scroll down and review attempts under Attempt History.

- Select the lesson attempt you would like to view. This will open up the student’s completed lesson attempt and you can navigate the lesson by using the arrows bottom left of the screen or the lesson history by opening up the display options top right and toggling the Lesson History button.
Manual Grading
Manual Grading enables instructors and teaching assistants to review learner responses for a component, and assign points based on manual assessment. This is useful for components with subjective responses, which cannot be accurately graded without instructor input.
To manually score the Blue Planet Report in Unit 7:
- Enter your BioBeyond, then select Manage in Argos and under Grading, select Score Manually Graded Activities.
- Click on the Activity you would like to score and review.
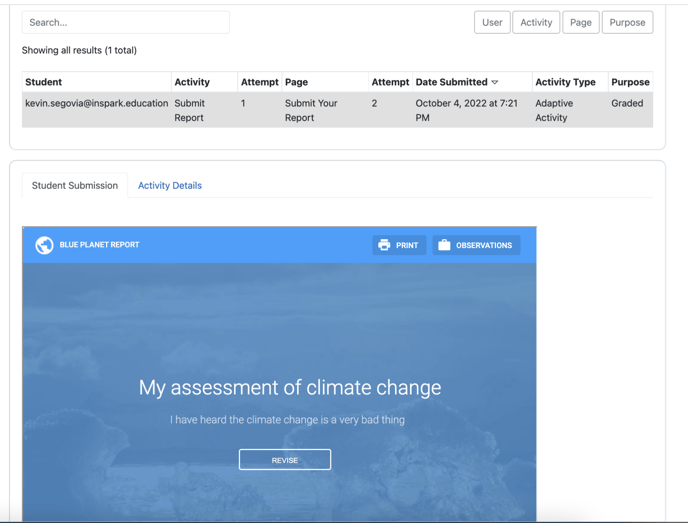
- Enter a value for the activity in the Score box and enter feedback in the text box.
.png?width=688&name=image%20(1).png)
- IMPORTANT: You may want to also at this point enter the value directly into your LMS gradebook and then can skip step 5 (see below).
- IMPORTANT for LMS users: If you are not entering scores directly into your LMS gradebook you will need to complete step 5 (see below) in order for the score to sync to your LMS.
- Click Apply Score and Feedback.
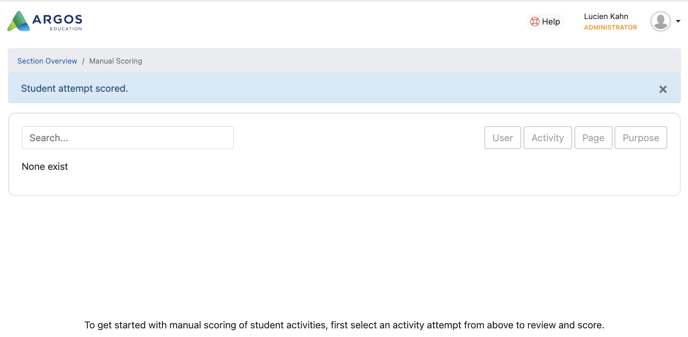
- IMPORTANT: after a student has submitted their report they are not able resubmit a report until the first submission is scored.
- IMPORTANT: after a student has submitted their report they are not able resubmit a report until the first submission is scored.
- Note the following extra steps are only necessary for instructors using an LMS.
- Once you have completed all scoring, return by clicking Manage Section in the top left and enter View all Grades under Grading.
- Scroll right until you see the Submit Your Report lesson and click on the score value for each student to take you to their lesson attempt.
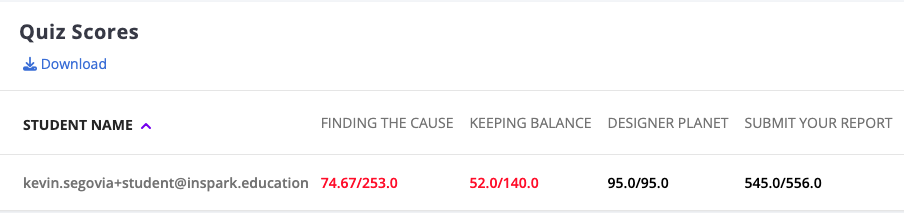
- Scroll down and click Send Grade to LMS. The score will be synced to the Canvas gradebook.
