Canvas Instructor Guide: Getting Started with Argos
Connect to an Argos course from a Canvas Course Shell
Click the Argos Torus link in the course navigation on the left.
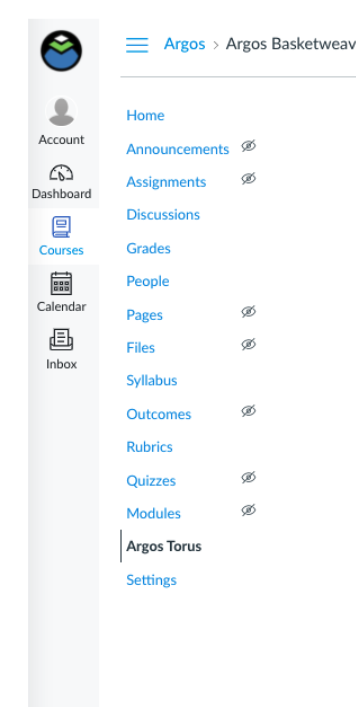
Getting Started Screen and Options
After clicking on the Argos Torus link, you will see a Create Course Section screen. You or your instructor are now able to link Course Projects that have been shared with you. Select Start.
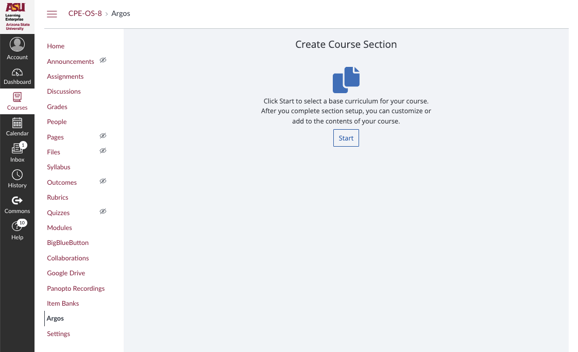
New Course Set Up
After selecting Start, and you will enter Part 1 of the course set up, "Select your source materials". Here you select the course product you will use with your students.
Make sure you select the option with the accurate pricing to avoid billing issues.
If you do not see the Course Offering or the price point you expect, please Contact Us.
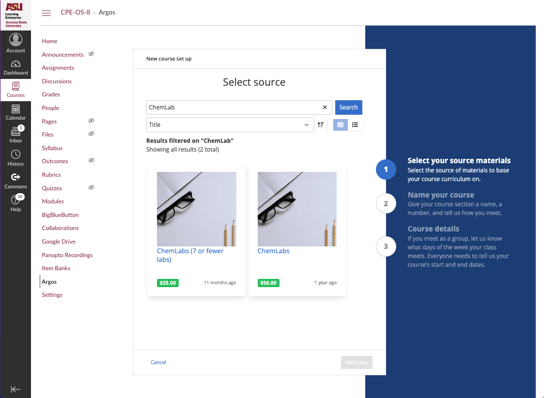
In Part 2 "Name your course", you name your course.
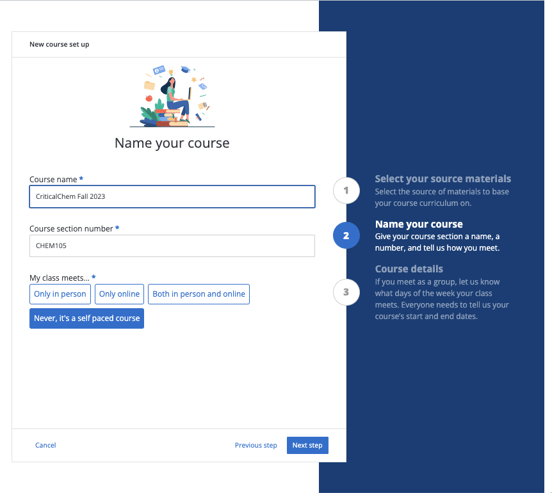
In Part 3 "Course details", you provide us the days and dates, which you will be able to adjust these afterwards.
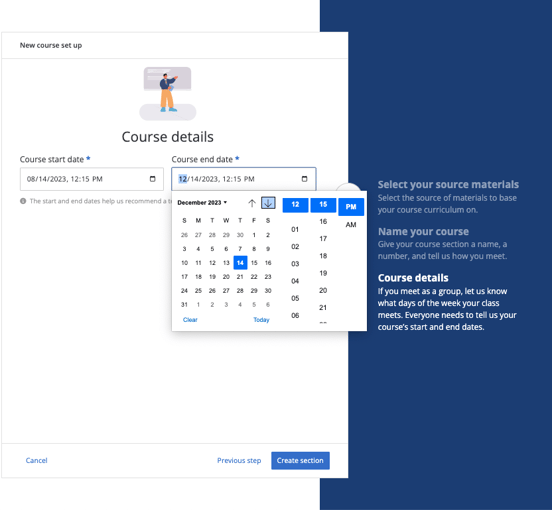
If you wish to add, delete, or modify the curriculum, you will use the Manage Section button to access Curriculum -> Customize Curriculum
The course is displayed
Once the course is selected, you will see an Overview of the course section details.
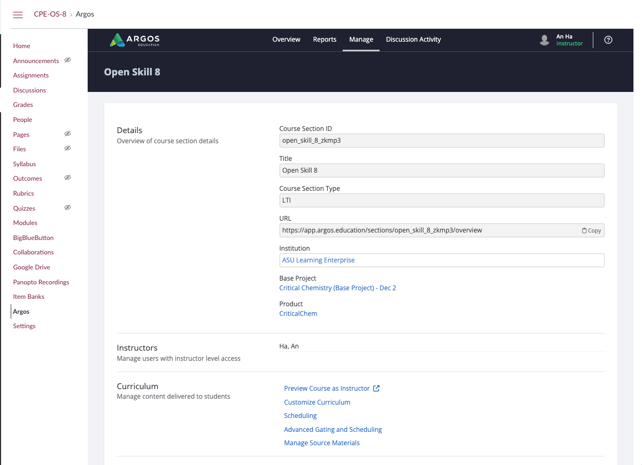
Access and review the course
You may review the content at this time by "Preview Course as Instructor" where it will open a preview on another tab.
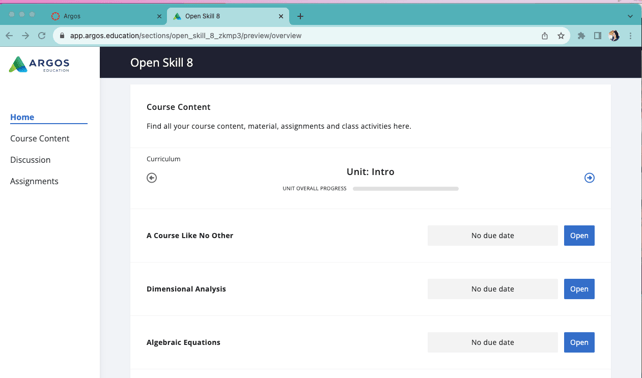
Set up Gradebook
We recommend one final setup step, although this may be done at any time. This step will add the gradable items from the Argos course to your LMS Gradebook. You may modify or remove them at any time. However, the benefit of creating this linkage before any students access the Argos course is that you can set your Gradebook up prior to the course start.
Note: If you have not taken this step, the first time a student completes a gradable item, this action will also set up the column in the Gradebook. Also note, scores are automatically returned from the Argos course to the LMS Gradebook as students complete lessons.
On the Overview of the course section details, you can scroll down and click on Manage LMS Gradebook.
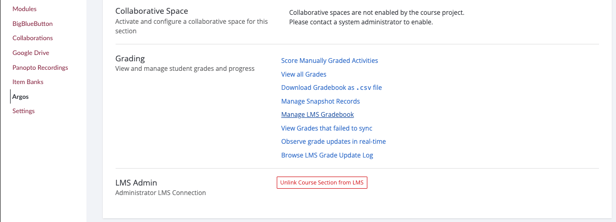
Finally, click Update Line Items to create a column in your course gradebook for each gradable item in the Argos course.
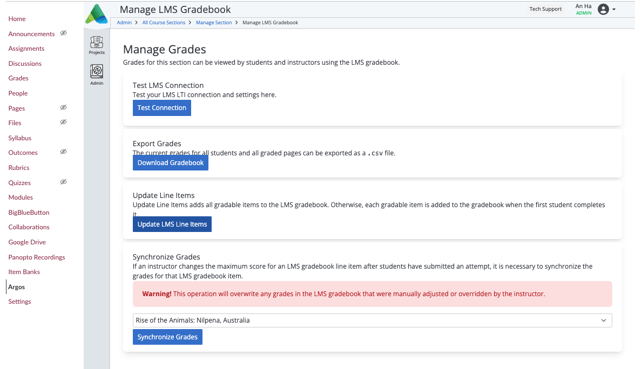
It will load and then you can see a notification, "LMS up to date"

This will result in the gradable items being positioned in the order they are found in the course in your course Gradebook.
