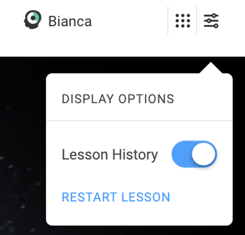How to access BioBeyond
Click on the module or assignment button for BioBeyond in your LMS (e.g. Blackboard, Brightspace D2L, Canvas, Moodle, Schoology, etc.), the name of the button will vary but will likely contain the word 'Argos" or the name of the course (for example: BioBeyond). If your instructor is not using an LMS, they will provide you with a direct link.
How to navigate BioBeyond
There are eight units in BioBeyond, designed around key questions that come up when we consider the possibility of life beyond Earth. Depending on your instructor and class, you might not be using all of the units in BioBeyond.
Course Content
This expands to show you all the lessons and units in your course. Lessons are arranged in their recommended order. To see more lessons and units, scroll down.
Unit Information
There are eight units in BioBeyond. Each unit has an introductory video that will frame your journey through the Course Content.
Lessons
Click on a lesson to open it. A checkmark icon next to a lesson indicates it is worth points. A page icon indicates the lesson is not scored. You should still complete all lessons because they may have information that will help you complete future lessons.
How to navigate a BioBeyond lesson
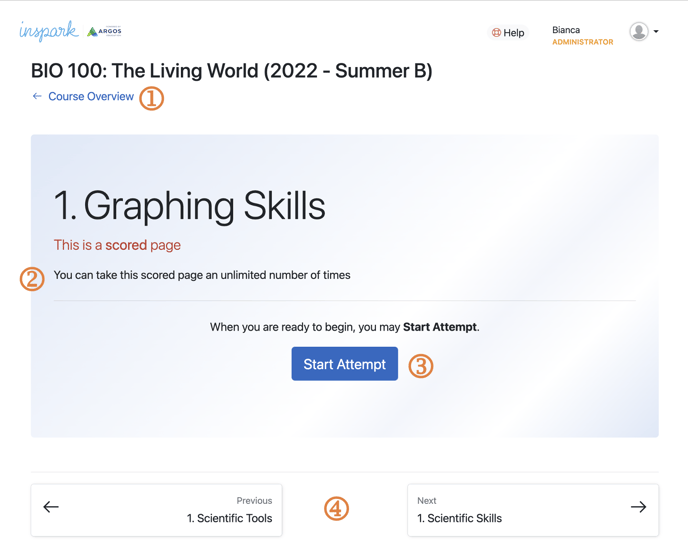
-
Course Content
Click on the Course Content to return to the full unit and lesson list for your course.
-
Number of Attempts
This shows you the number of times you can attempt a lesson. When you restart a lesson this counts as a new attempt. By default, only your highest score counts, but be sure to check with your instructor in case they have chosen a different scoring rule.
-
Start Attempt
Click on Start Attempt to begin a lesson. Your progress and answers are automatically saved while you work through a lesson but your score is not recorded until you complete the lesson.
-
Lesson Navigation
You can navigate to the previous lesson or to the next lesson by clicking on these arrows at the bottom of the screen. Lessons often build off content in the previous lesson so we recommend taking them in order.
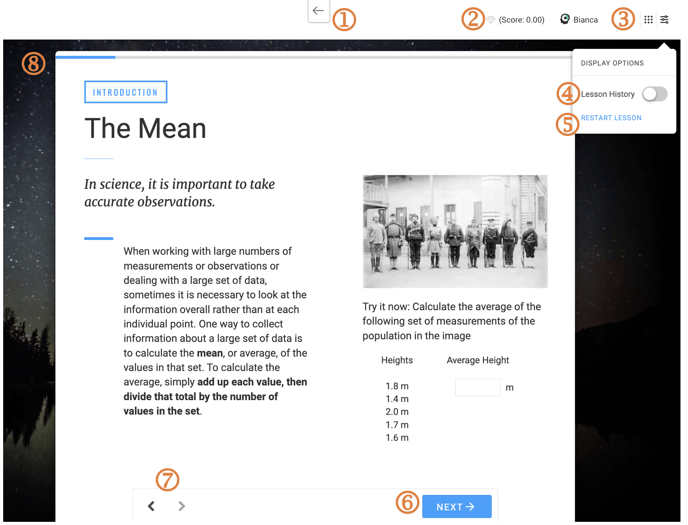
-
Back
Click the back arrow to return to the Course Content.
-
Your score
You will see how many points you collect as your move through the lesson. As you progress through the lesson and earn points your score will increase. Not all screens are worth points so if the score doesn’t update, don’t worry!
-
Beagle
As you move through the course, you will be asked to record your observations and complete projects that are in your Beagle. A new app will appear in your Beagle when you are ready.
Some Beagle Apps that you will use include: Notepad, Observer, Blue Planet and My Mission. You’ll learn how to use them in the lessons and units where they are needed.

-
Slide History

Next to the Beagle app library is a slider icon that opens the display option menu. From here you can toggle the screen list.
In some lessons, you will be able to navigate back through the screens you have already visited. You can turn on the History switch to see a list of the screens you have visited, or you can use the back and forward arrows to move screen by screen. Note: you won’t be able to change any of your answers on those screens, you can just review them.
-
Restarting
Restarting will take you back to the lesson’s first screen. Your previous responses and score are stored in the system. You can restart and complete the lessons as many times as you want. Only the highest score will count towards your grade. You can log out at any point in a lesson and continue it at a later point in time. Disclaimer: The only exception to this is Unit 5: Into the Cell. If you logout in the middle of the 3D Animal, Plant and Bacterial cell simulation, your place in the cell will not be remembered and you’ll need to start from the beginning of the simulation.
-
Next
The blue next button will take you to the next screen, or reveal feedback to help you get the tasks on the current screen correct. When you input an answer or perform a task in this course, you will get immediate feedback. Once you hit Next, it will tell you whether you are correct or incorrect. This feedback contains information specific to your response. Read this feedback carefully — if you were incorrect, it will help you answer the question correctly on your next try. You have several attempts to try and get the correct answer.
-
Back and Forward Arrows
You can go back to review a previous slide you completed with the left arrow and forward with the right arrows. You will only be able to go forward through slides you’ve already completed.
-
Progress Bar
In most lessons a blue bar at the top of the screen will indicate your progress through the lesson
Frequently Asked Questions:
Can I close my lesson and come back to it?
Yes! BioBeyond will always keep track of your progress and put you back into the lesson right where you left off when you return.
How can I skip a lesson or move to another lesson?
From the Course Content you can choose which lessons you’d like to take next as long as the lesson is open. Open dates are set by your instructor and if an entire unit is opened at once you don’t have to work on the lessons in order. However, be aware that most lessons have content that builds on previous lessons. Therefore, going out of order might make your experience more difficult.
How do I review a lesson?
You can review the individual screens in a lesson without re-answering questions or losing the work you’ve already done. To do so, open up a lesson and click on the DISPLAY OPTIONS box, the LESSON HISTORY via the upper right menu.
A list of every screen you’ve visited in that lesson (and can now revisit) will appear to the left. In review mode you cannot change your responses on completed screens. You can restart the lesson and try for a higher grade as long as the lesson is still open. Once the due date has passed you won’t be able to work on it anymore.
How do I restart a lesson?
You can easily restart a lesson by going to your Display Options icon (three slider bars) in the upper right hand corner of your screen and selecting Restart Lesson.
What happens if I restart a lesson?
You can restart a lesson over and over to try and improve your score. The only score that counts is your highest attempt. Please keep in mind that when you restart a lesson you are starting from scratch on the first screen.