How to access my ChemLabs Course
Click the course link in your LMS (e.g. Blackboard, Brightspace D2L, Canvas, Moodle, Schoology, etc.) or the original link provided by your instructor via e-mail or in your syllabus.
How to navigate the Course
The course homepage will show your overall course progress and recent discussion board activity. You can access labs and assignments in the Course Content and/or Assignments tabs from the list on the left hand side. There are 28 labs in ChemLabs. Depending on your instructor and class you might not be using all of the labs in ChemLabs.
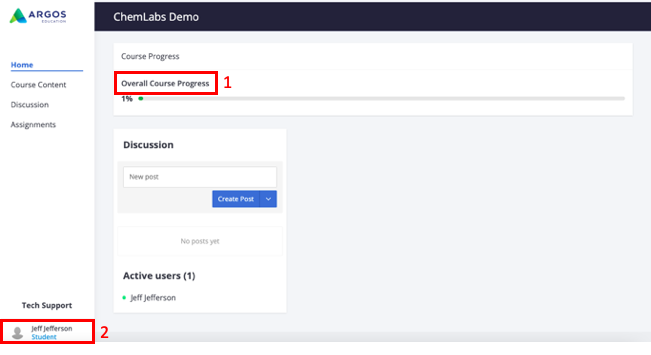
- Overall Course Progress: This is located in the center of the page. Here you will see your cumulative percentage from the lessons.
- Name: When you are logged in, in the lower left-hand corner you should see your name.
How to navigate a lesson

- Back: Clicking the back button will take you back to the course overview so you can start or continue another lesson. Your work will save so you can return to it when you’re ready.
- Score: Within a lesson, you will be able to see your most up-to-date score for the lesson. As you progress through the lesson and earn points your score will increase. Not all screens are worth points so if the score doesn’t update, don’t worry!
- Restart Lesson: The history tab in the bottom tray also gives you the option to restart the lesson using the Restart Lesson button. Restarting will take you back to the lesson’s first screen. Your previous responses and score are stored in the system. You can restart and complete the lessons as many times as you want. Only the highest score will count toward your grade.
4 & 5. History Screen List: In some lessons, you will be able to navigate back through the screens you have already visited. You can click on the History button in the bottom tray to see a list of the screens you have visited, or you can use the back and forward arrows to move screen by screen. Note: you won’t be able to change any of your answers on those screens, you can just review them.
Back and Forward Arrows: You can go back to review a previous slide you completed with the left arrow and forward with the right arrows. You will only be able to go forward through slides you’ve already completed.
This will be useful if you want to review past lab manual content. Please keep in mind that only the lab manual content will stay static while the lab simulation will reflect the actions on your most recent screen.
6. Next: When you input an answer or perform a task in this course, you will get immediate feedback. Once you hit Next, it will tell you whether you are correct or incorrect. You often have several attempts to try and get the correct answer.
Can I close my lesson and come back to it?
Yes! ChemLabs will always keep track of your progress and put you back into the lesson right where you left off when you return.
How can I skip a lesson or move to another lesson?
From the course overview, you can choose which lessons you’d like to take next as long as the lesson is open. Open dates are set by your instructor and if an entire unit is opened at once you don’t have to work on the lessons in order. However, be aware that most lessons have content that builds on previous lessons. Therefore, going out of order might make your experience more difficult. If you're not sure what order to do the labs in (or if you aren't sure which lab to work on next) check with your instructor.
When is my lesson due?
You can see your lesson beginning date and due date displayed on the lesson card in the course. The due date is based on the time zone your computer is in. If you need extra time you can ask your instructor if they will grant an extension.
What happens to my score when I restart a lesson?
Your answers and your scores from each lesson attempt are recorded and available to your instructor.
The score you will see in your overview is the highest score you have for a finished lesson. If you restart a lesson, you won’t see that score in your overview until you completely finish it. Your instructor can look up your score for all attempts but only the highest is recorded in the course. Your instructor may have chosen a different scoring option for your class, so check your syllabus to be certain.
How do I review a lesson?
You can review the individual screens in a lesson without re-answering questions or losing the work you’ve already done. To do so, open up a lesson and turn on HISTORY via the history tab in the bottom tray. A list of every screen you’ve visited in that lesson (and can now revisit) will appear. You can also use the arrows at the bottom of the page to navigate forward and backward. In review mode, you cannot change your responses on completed screens. If you’d like to redo a lesson you can restart it from the beginning.
Is the deadline set for my time zone?
Your instructor sets the deadline for the course based on his or her time zone. Your ChemLabs course will automatically adjust what deadline time is shown to you based on your computer’s timezone settings. If the deadline is 12 AM, that means 12 AM at the beginning of the day. In other words, as soon as 12:00 AM arrives the lesson will lock.
What happens if I restart a lesson?
You can restart a lesson over and over to try and improve your score. The only score that counts is your highest attempt. Please keep in mind that when you restart a lesson you are starting from scratch on the first screen. This applies to every lesson.
How do I restart a lesson?
You can easily restart a lesson by going to your history tab in the bottom tray. This will display your ‘lesson history’ menu which also gives you the option to ‘restart lesson.’

What are the highlighting colors in the Lab Simulation
Yellow, red, and blue highlights indicate different things.
If tools can't interact ever, then the droppable turns red and the draggable does not have a highlight. If tools can interact but fail validation, then the droppable turns red and the draggable turns yellow. If tools can interact, then the droppable turns blue, and the draggable does not have a highlight.
The droppable is the object you are trying to interact to. The draggable is the object you are interacting with. For example, if you are dropping the pipette onto a test tube. The tube is what you are dropping on and interacting to. The pipette is what you are dragging and interacting with.
If you are still experiencing issues, complete our Inspark Student Support Form and we will get back to you within 24 hours!
