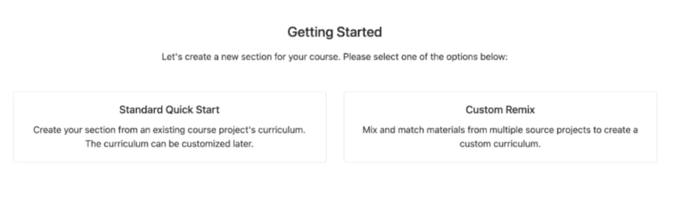Configure Argos as a Tool
Log into your Canvas account as an administrator and visit Admin > Site Admin > Developer Keys > + Developer Key > + LTI Key
Note: The LTI 1.3 and LTI Advantage platform requires a tool to be initially configured in the Developer Keys page, followed by being added to an account or course.
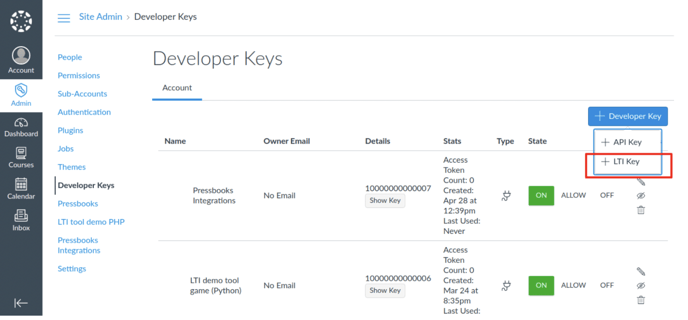
Under Key Settings -> Configure, select Method -> Enter URL
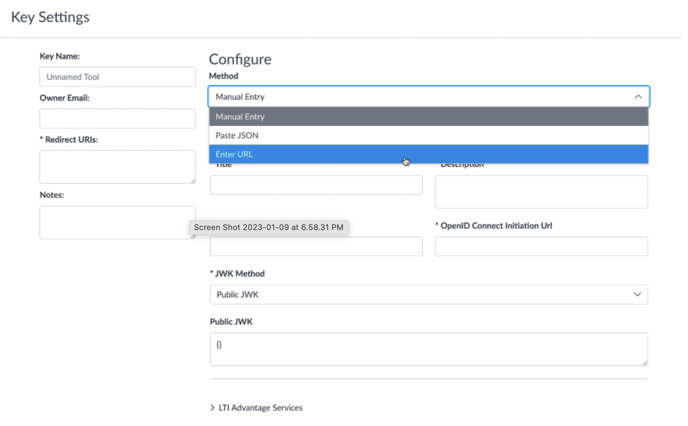
Populate key fields and Save
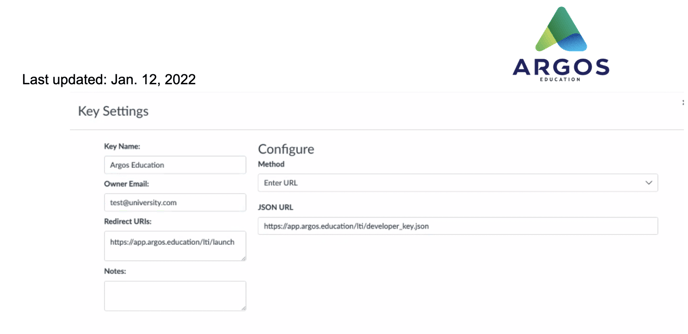
Key name = Argos Education
JSON URL:
- If you would like Argos to appear in course navigation by default, use: https://app.argos.education/lti/developer_key.json
- If you would like Argos to not appear in course navigation by default, use: https://app.argos.education/lti/developer_key.json?course_navigation_default=disabled
Owner email = Admin’s email address
Redirect URIs = https://app.argos.education/lti/launch
A new developer key is created. Toggle State to ON.
Note: Copy the digits (Client ID) under Details. Later, you will need this numerical string to enable the Argos app.
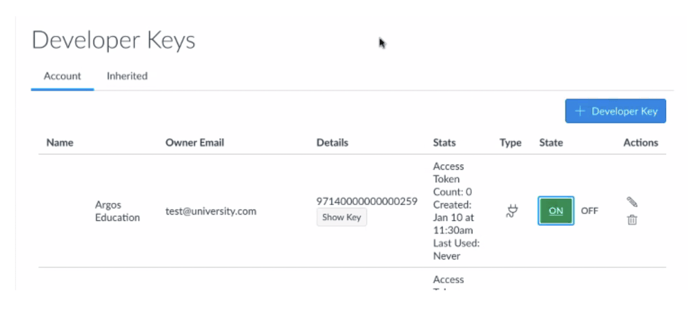
Admin > Settings > Apps
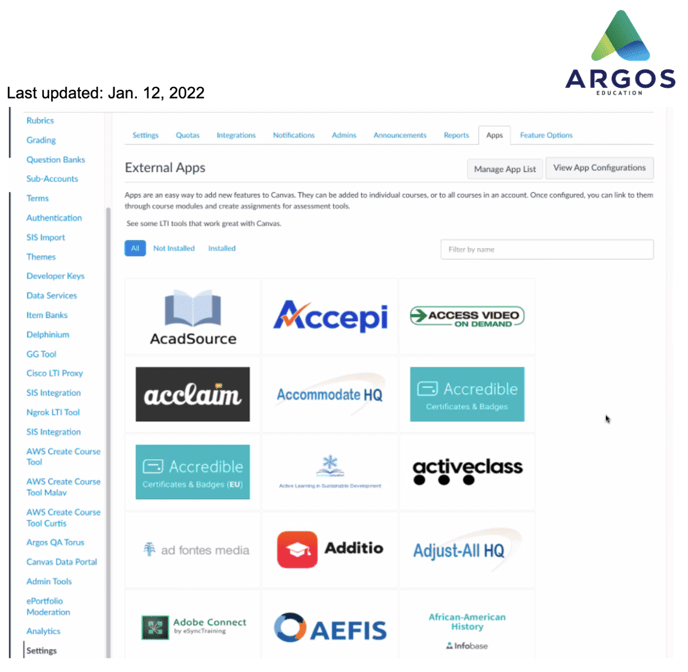
Click on View App Configurations
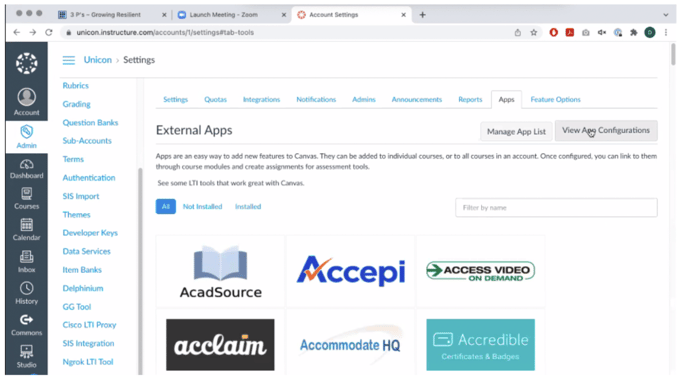
Click on +App
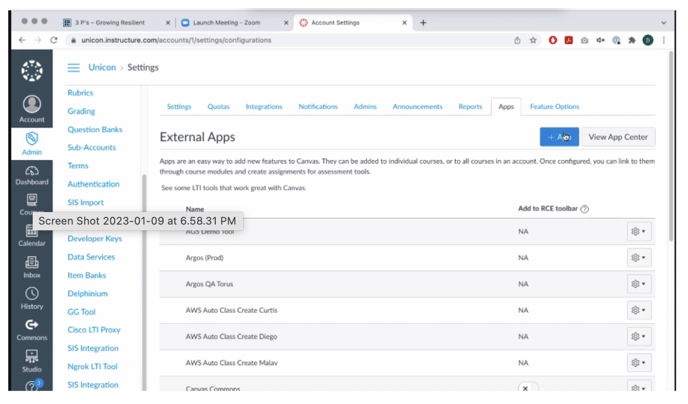
Add the Client ID you copied in a previous step, then click, Submit, Install, and Yes, Install.
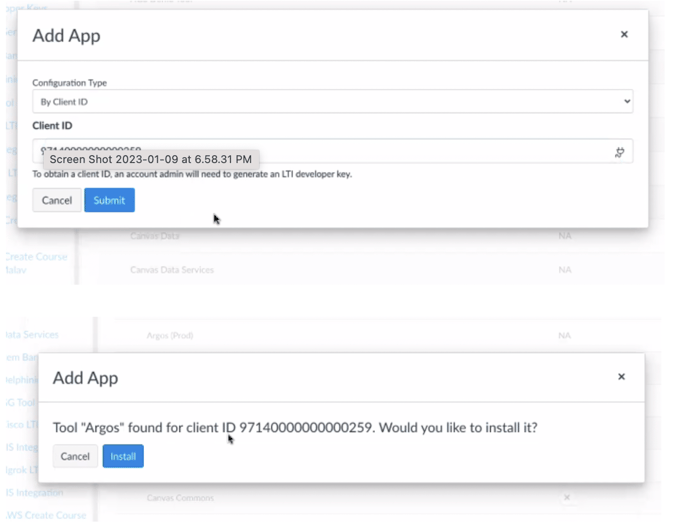
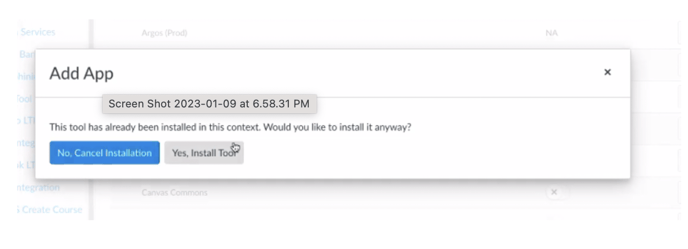
Select Settings -> Placements to view areas where the Argos link will be available.
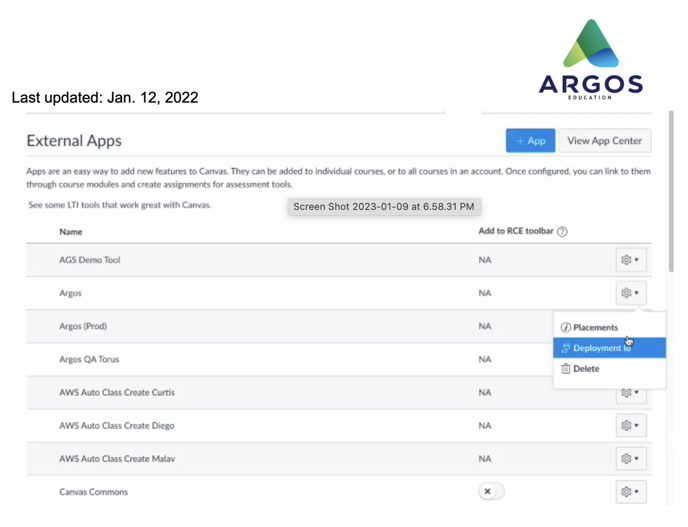
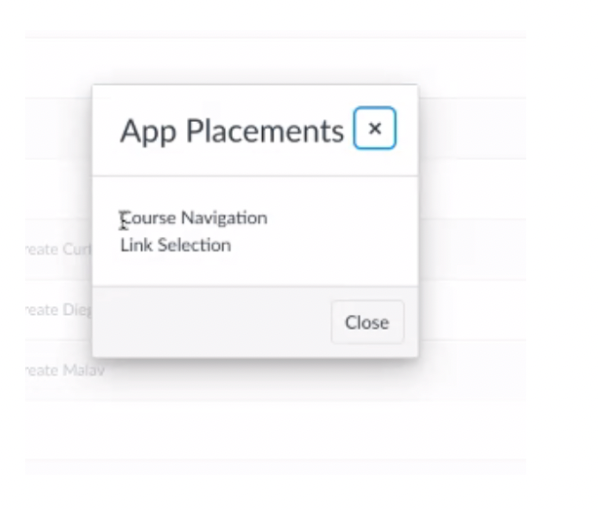
Note: Be sure to place the tool at the root level (using your Admin privileges), instead of adding it in a course section (using an Instructor role).
Select Settings -> Deployment ID
Note: Copy this Deployment ID, you will need it while registering.
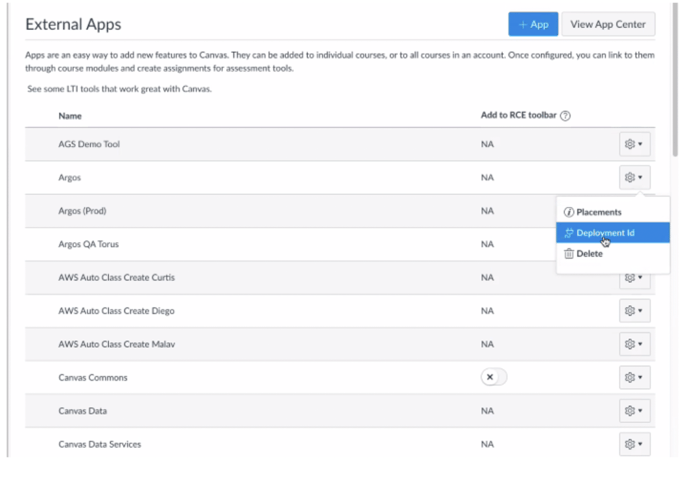
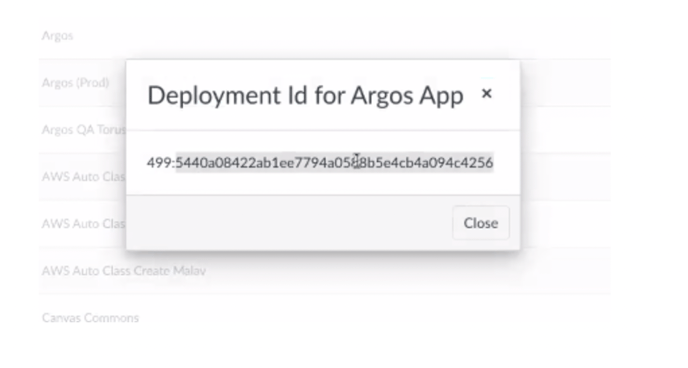
Register and Connect to Argos
The first time you launch Argos from a newly integrated LMS, you must register your institution.
Fill in the Institution Name, Institution URL, Email, and Location fields, then select Canvas and Register.
Note: If you do not complete this step, the first person who launches Argos (such as instructor), will be shown the Registration screen. We recommend you do this in advance of your instructors needing to connect to Argos, because an Argos Admin must take the step of accepting your registration, which may take up to 24 hours. If you have not received approval in 24 hours, or need it more quickly, content Argos Support.
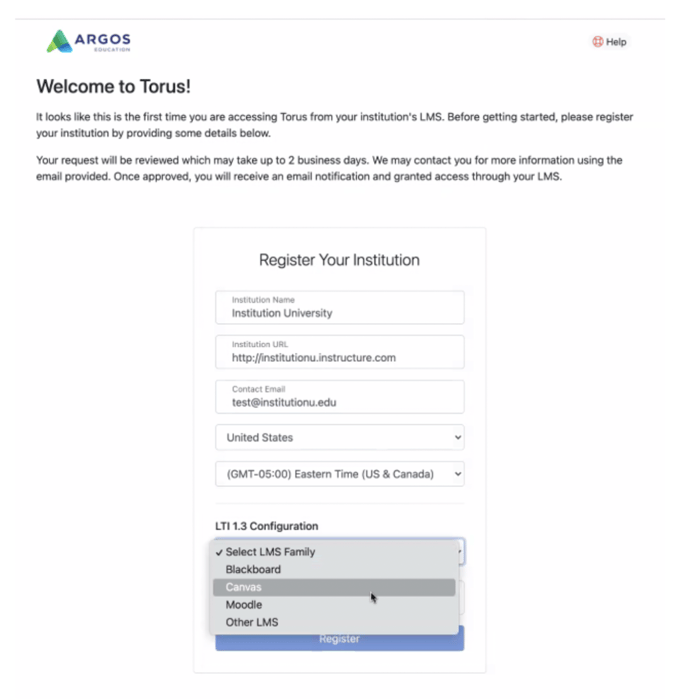
The Registration screen will add some suggested URLs.
Important Note: You must change the pre-populated URLs to reflect the URL of your Canvas instance.
Pre-populated values will contain “canvas.instructure.com”
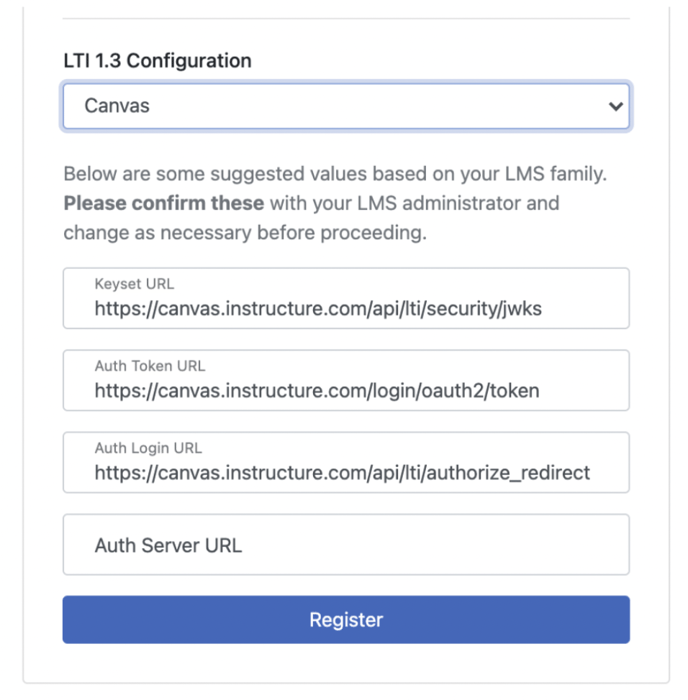
Each of these values must be changed to contain your institution’s Canvas URL. You must also add the Deployment ID you copied in a previous step, then click Register.
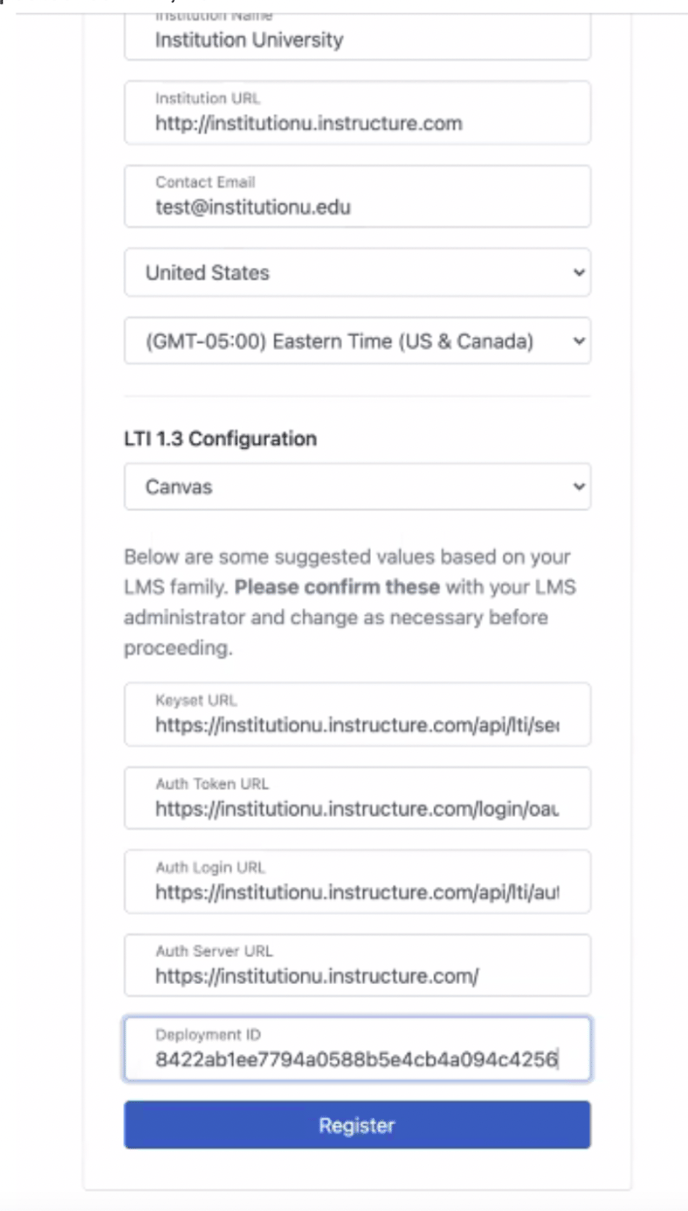
After submitting your registration, an email is sent to the Argos team for approval. Once approved, you will receive an email saying your registration is approved.
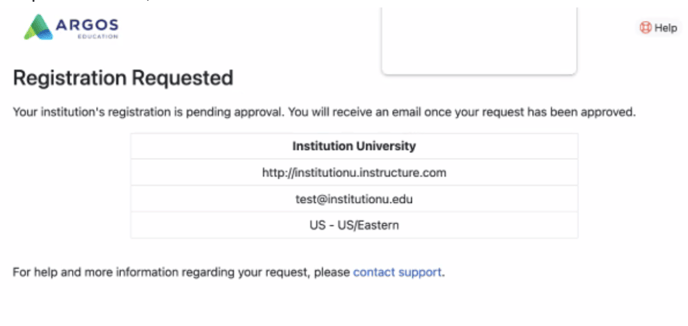
After approval, the next time you or your instructors launch a course link to Argos, the Getting Started screen will appear so that they may select the desired content.