Inspark Courses Quickstart
How to start your lesson
Click on Modules from the list in the left navigation bar.
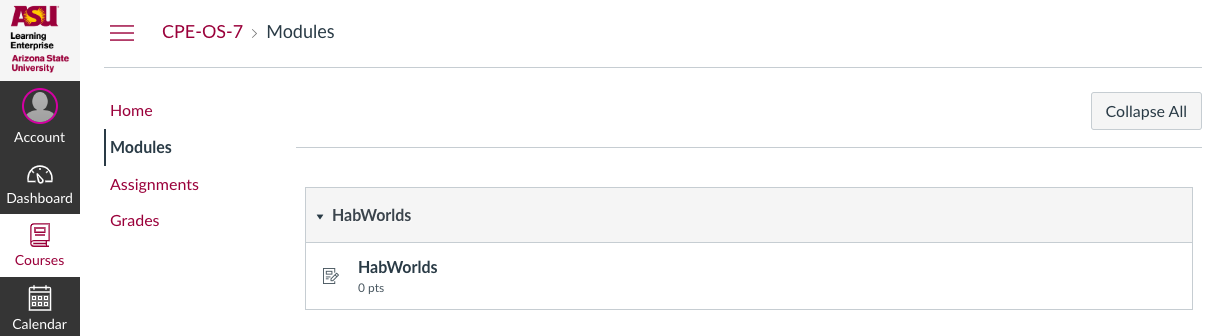
Select the link to your course. The link’s name can vary, but will likely contain the word ‘Argos’ or the name of the course (for example, CriticalChem, Living on the Edge, HabWorlds etc.). Select the option to Load in a new window.
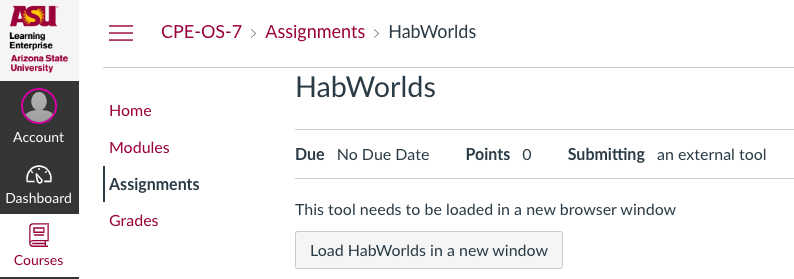
You will see the course Overview page in Argos, and your overall course progress.
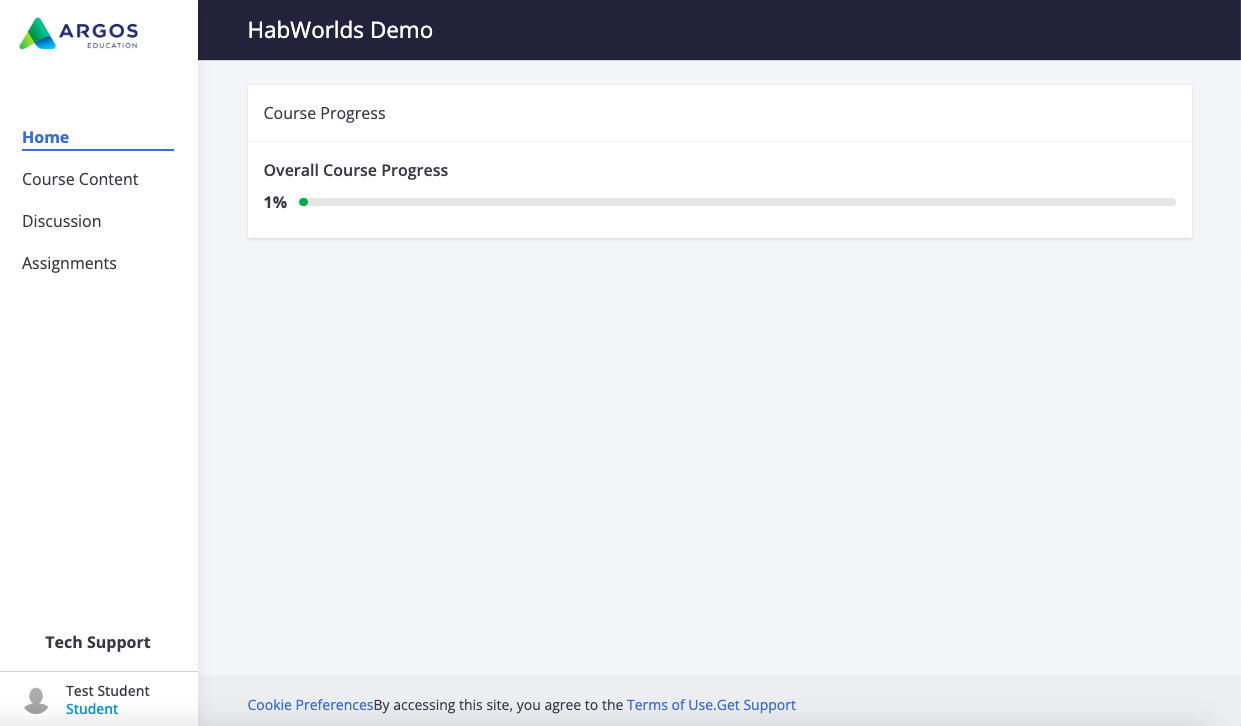
You can access lessons by selecting either Assignments or Course Content in the left navigation bar.
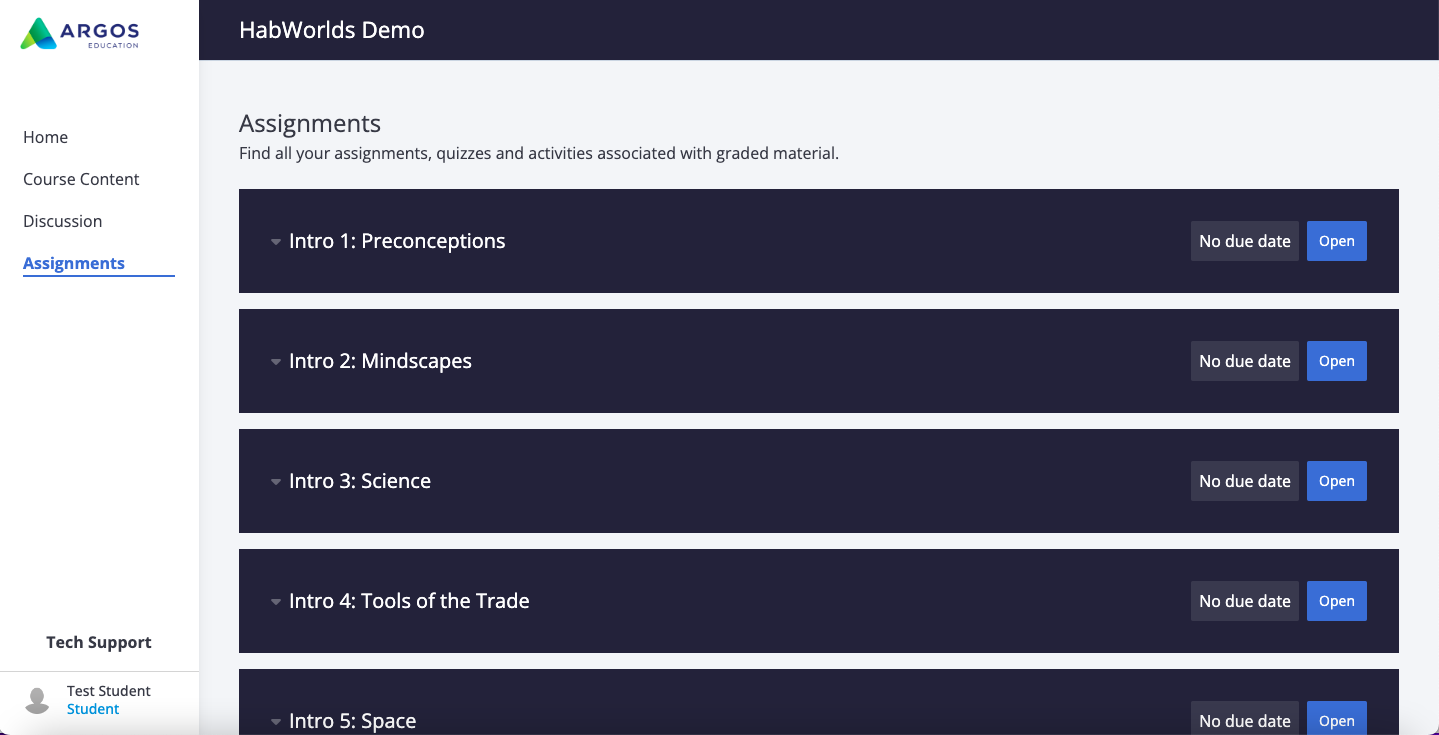
To enter the lesson, click open on one of the lesson names and then click Start Attempt.
Note: You can also see whether the item is graded on this screen and see how many attempts you have to go through the lesson and improve your score.
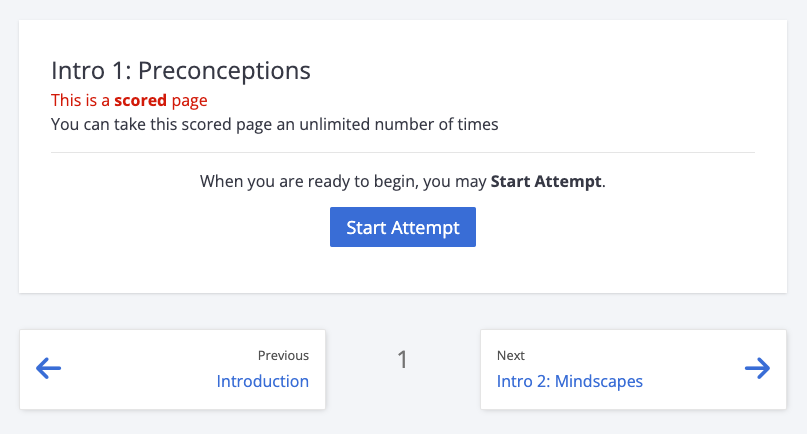
Grades
You can view scores/attempts for a particular lesson by revisiting the lesson start screen. You can also start a new attempt if allowed.
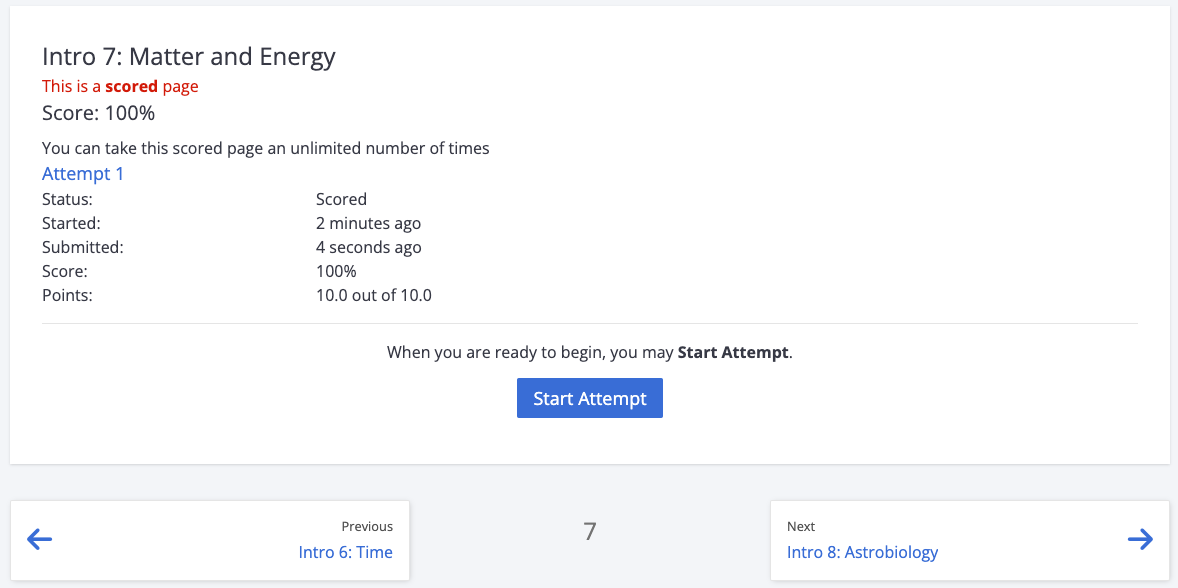
Note: A detailed gradebook may also be viewed via LMS.
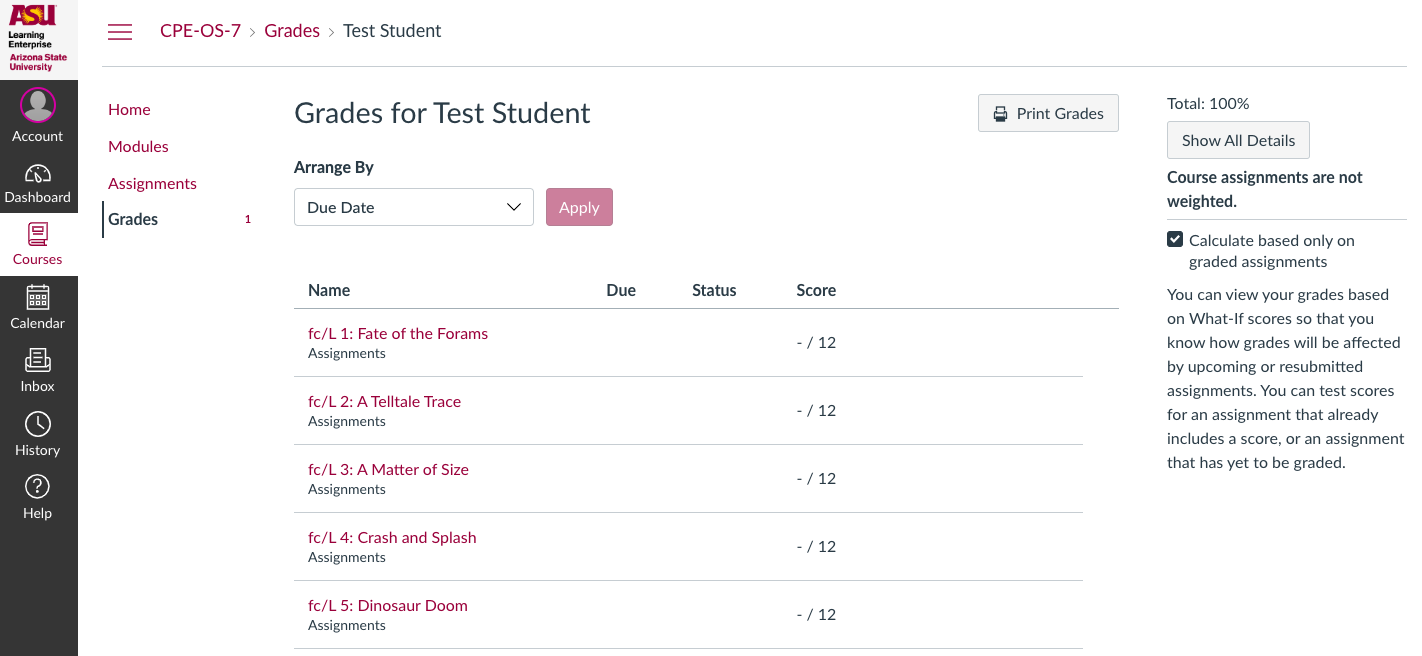
Your score will be tracked in the upper right of the screen as you progress.

Only finishing and closing the notice of lesson completion will result in your score being added to your Grades.
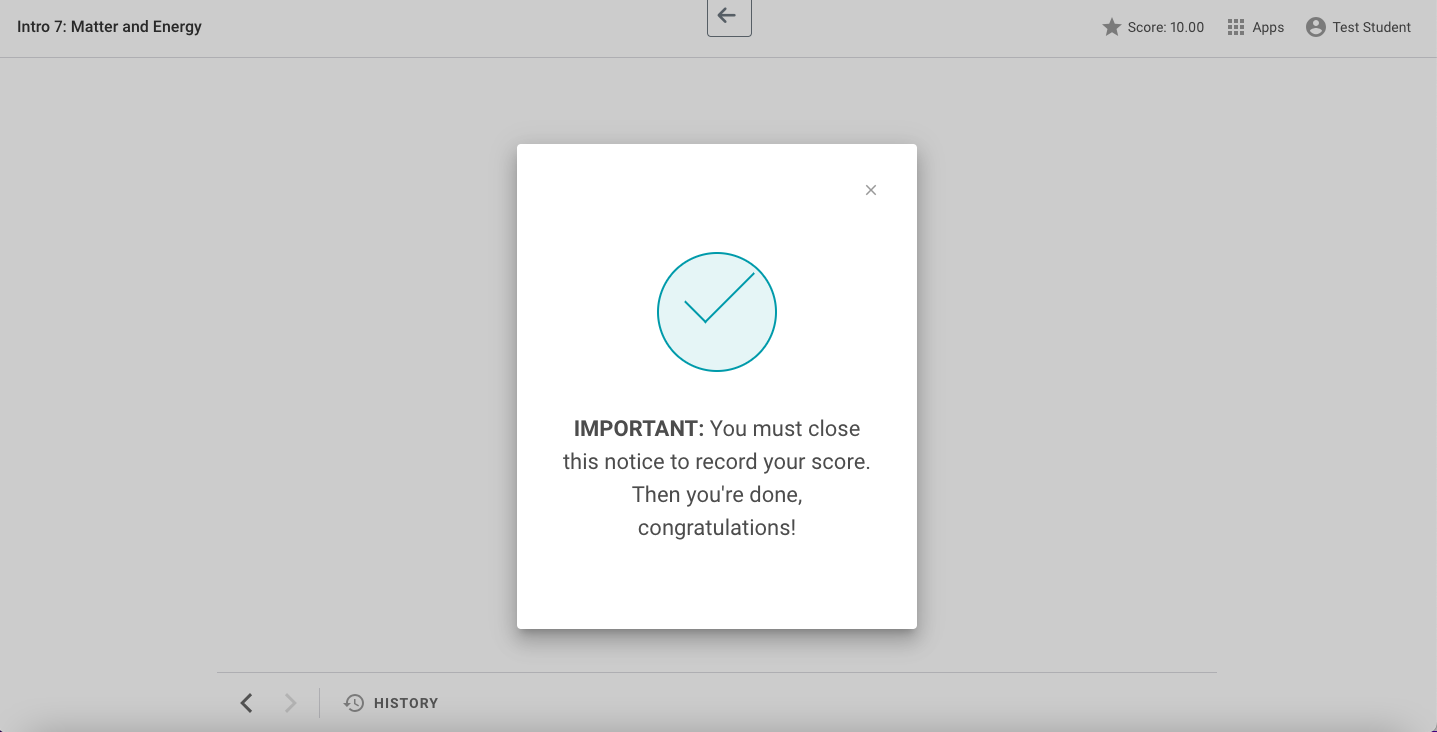
In the lesson, you will answer questions and receive feedback on your answers.
Note: Your feedback is specific to your answer. When you get it correct, the feedback will reflect that.
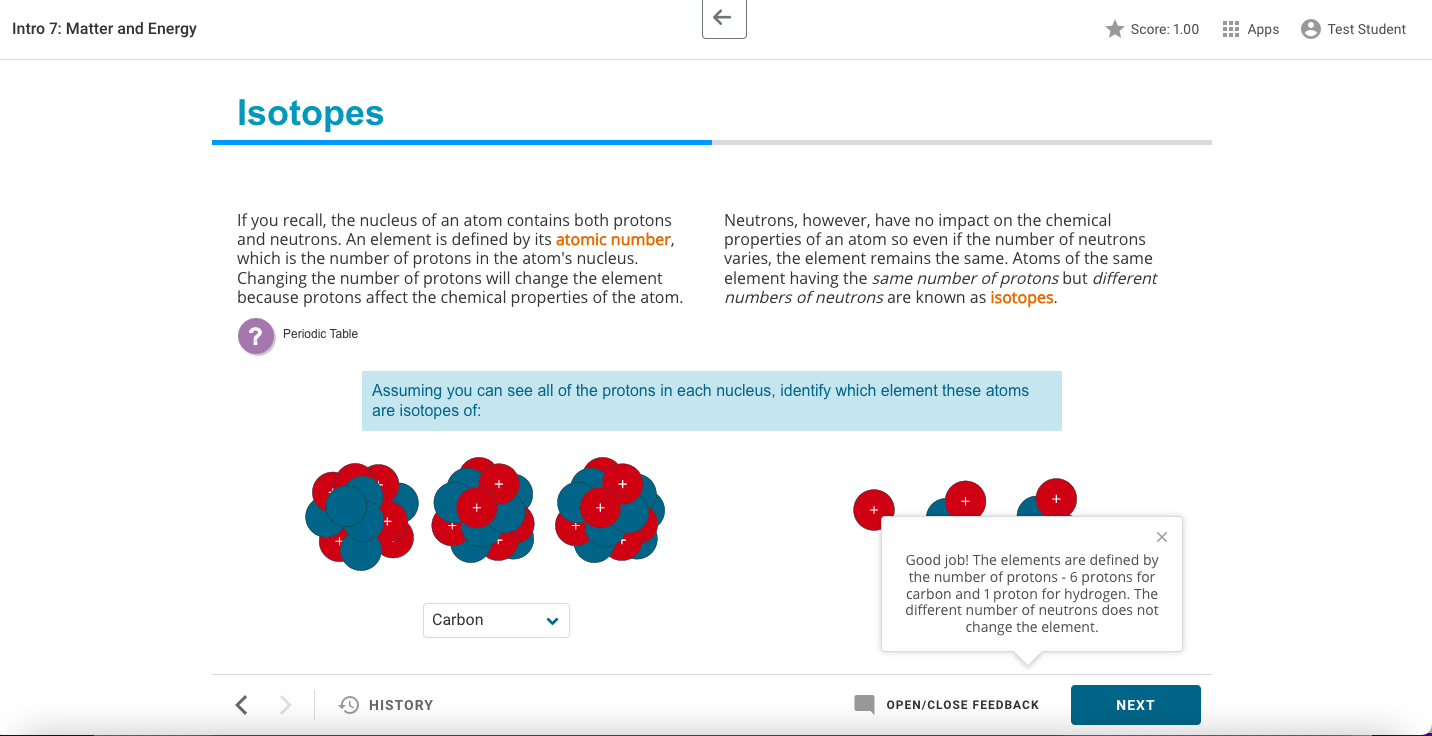
If you get a question wrong, keep trying. The feedback text will give you hints to correct your answer.
Note: You may keep answering until you reach the maximum attempts. Once you have reached the maximum attempts on that question, you will also be able to move forward. Answering incorrectly deducts from your score.
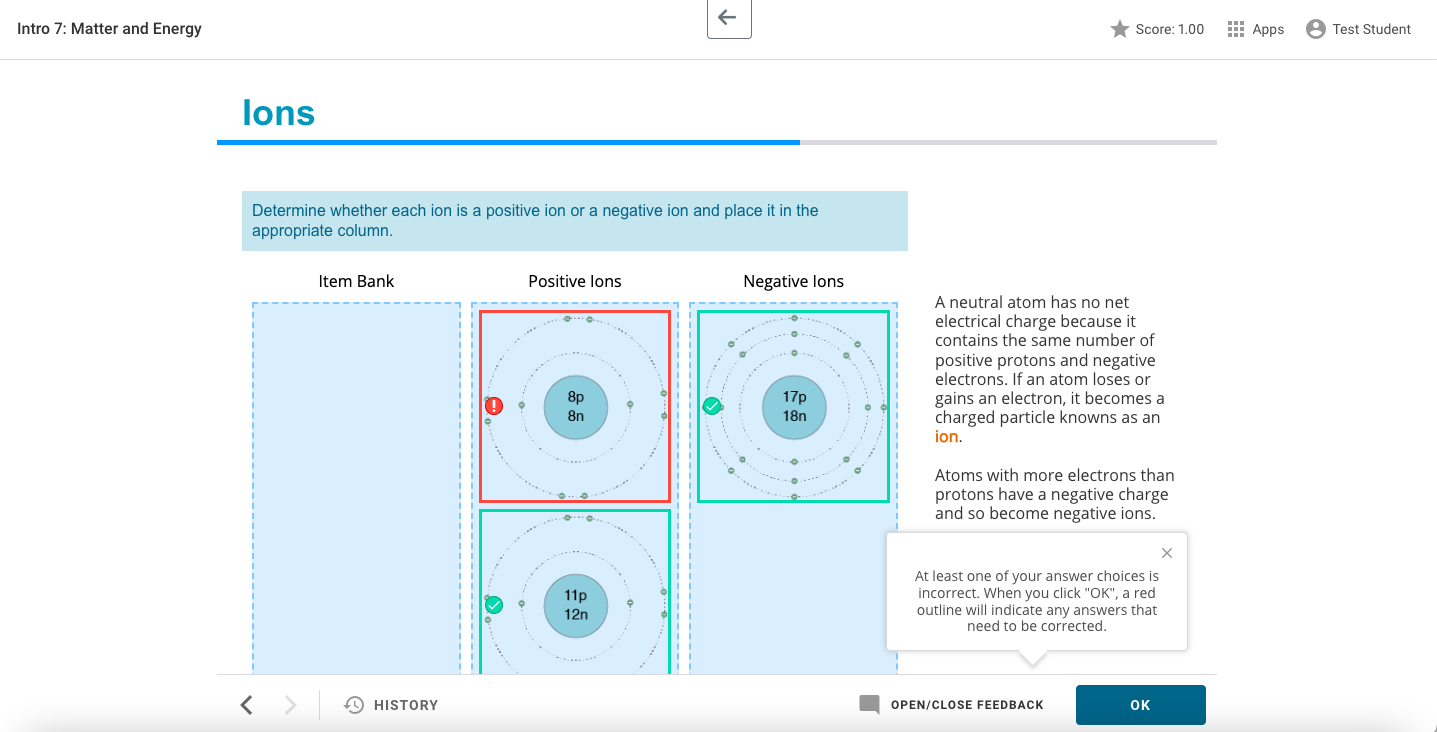
Restart Lesson
You may restart the lesson until you reach the maximum number of attempts.
Click History at the bottom left of the lesson, then click Restart Lesson, then OK.
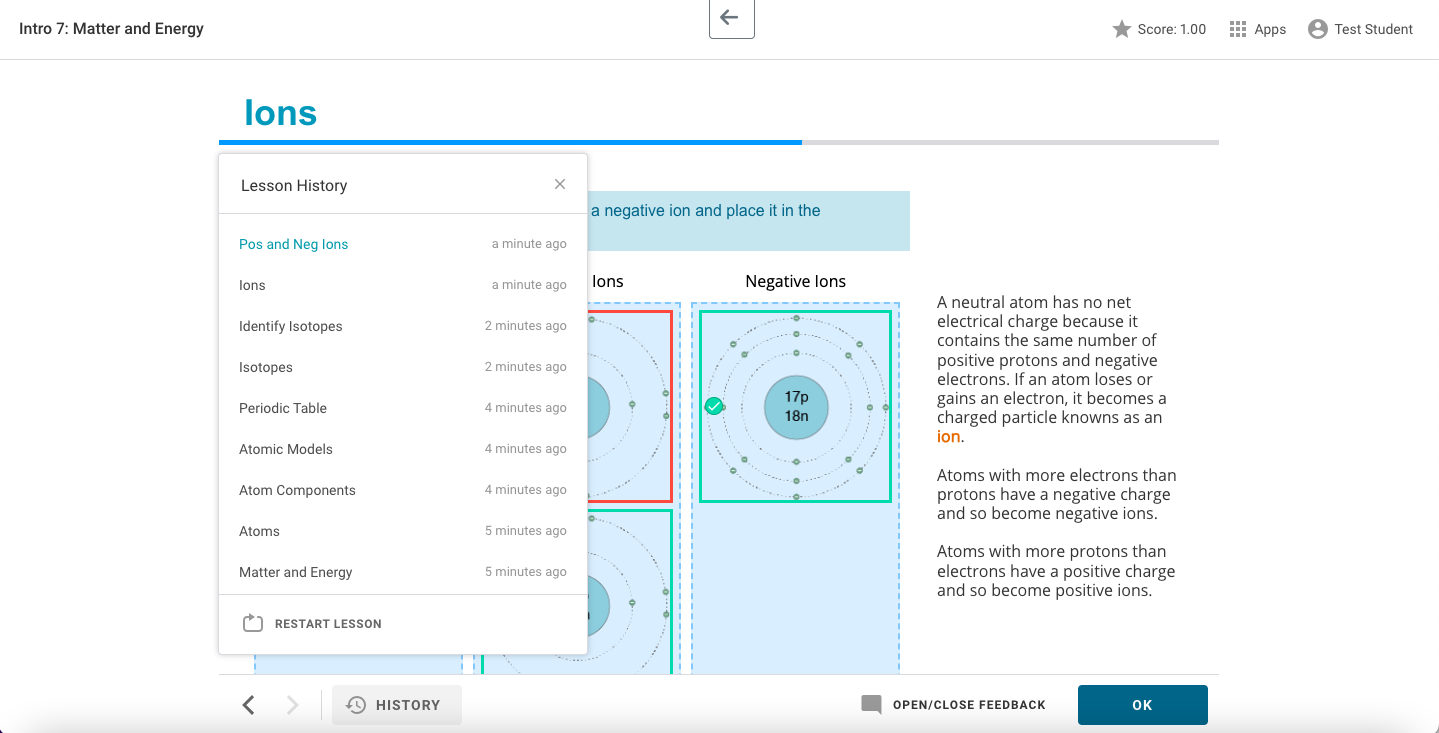
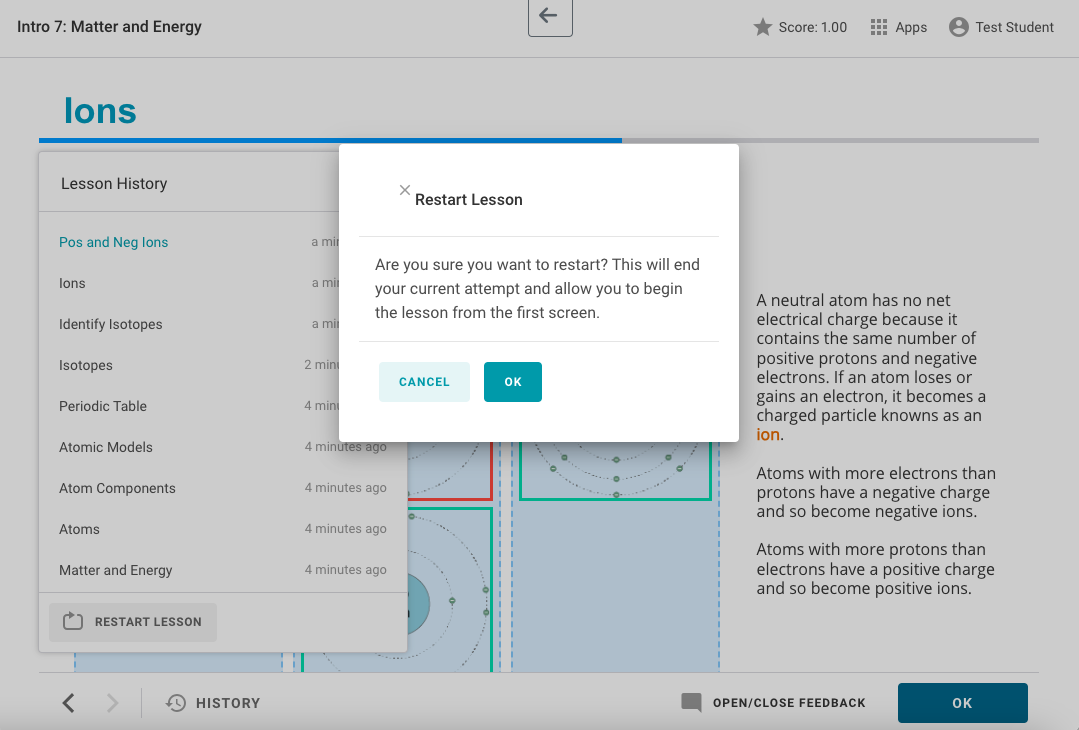
Exiting the Lesson
Your progress and answers are automatically saved while you work through a lesson, but your score is not recorded until you complete the lesson. You can close out the lesson tab, window, or press the Overview Back button on the top center, and when you reenter the lesson, you will be put you back into the lesson right where you left off when you return.
Note: The platform will automatically time out after 30 minutes of inactivity, and you will have to reenter the lesson where you were last through the Overview.
Help Button
Your lesson may have a Help button that opens up a new browser window and provides extra lesson-related information.
Click Help at the bottom left of the lesson.
